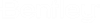gINT-specific Tools
gINT Civil Tools includes MicroStation tools and tools available only in gINT Civil Tools on the tool ribbons. The following table shows the name, description, and location of the gINT-specific tools. Click on the tool name to view the help topic for that tool.
For descriptions of other tools available in gINT Civil Tools, refer to The Ribbon help topic.
| Tool Name | Tool Description | Tool Ribbon Location | |
|---|---|---|---|

|
Open | Opens the configured connection to an existing database. | Geotechnical > gINT Projects > Connectivity |

|
Close | Closes the configured connection to an existing database. | Geotechnical > gINT Projects > Connectivity |

|
Query | Allows selection of entries from the connected database according to the Mapping of the connection created using the Database Connectivity function. | Geotechnical > gINT Projects > Connectivity |

|
Query All | Loads all the entries from the connected database according to the Mapping of the connection created using the Database Connectivity function. | Geotechnical > gINT Projects > Connectivity |

|
Query All Projects | Loads all the entries from all the projects of the connected database per the Mapping of the connection created using the Database Connectivity function. | Geotechnical > gINT Projects > Connectivity |

|
Item Types | Displays all the item types the current model contains. | Geotechnical > gINT Projects > Connectivity |

|
Advanced Query | Loads specific entries from the database using filters. | Geotechnical > gINT Projects > Connectivity |

|
Annotate Boreholes | Adds a label of the selected value at the top of the Boreholes. | Geotechnical > gINT Projects > Connectivity |

|
Annotate Item Types | Displays the Annotate Item Types dialog, which allows you to select the item type to be annotated and the property to apply to the annotation. | Geotechnical > gINT Projects > Connectivity |

|
New Borehole | Creates a new entry in the connected database. | Geotechnical > Site Map > Borehole |

|
Upload Plan | Creates and uploads an iModel that contains the list of planned boreholes to the iModelHub. | Geotechnical > Site Map > Mobile |

|
Create Terrain | Creates a terrain model to represent a stratum found in the boreholes. | Geotechnical > 3D Modeling > 3D |

|
Create Mesh | Creates a 3D mesh from the selected lithology. | Geotechnical > 3D Modeling > 3D |

|
Create Mesh from Existing Terrain | Creates a Mesh from a top and a bottom terrain, within a defined boundary | Geotechnical > 3D Modeling > 3D |

|
Cut From Existing Ground | Cuts a terrain model with another terrain model. | Geotechnical > 3D Modeling > 3D |

|
Create Terrain from Existing | Creates a terrain from an existing one, within a defined boundary | Geotechnical > 3D Modeling > 3D |

|
Create Existing Ground | Creates a terrain model using the tops of the boreholes. | Geotechnical > 3D Modeling > 3D |

|
Snap to Terrain | Moves a borehole to match the selected terrain elevation. | Geotechnical > 3D Modeling > 3D |

|
Update Z | Updates the information stored in the database. | Geotechnical > 3D Modeling > 3D |

|
Create Cross Section | Creates a 2D section
representation for boreholes.
|
Geotechnical > 3D Modeling > Cross Sections |

|
Add Terrain | Adds a terrain to the section representation. | Geotechnical > 3D Modeling > Cross Sections |

|
Add Mesh | Adds a mesh to the section representation. | Geotechnical > 3D Modeling > Cross Sections |

|
Create Fence Diagram | Attaches a fence diagram to the active model. | Geotechnical > 3D Modeling > Cross Sections |

|
Create Interpretation | Select an existing borehole and place the new one. Optionally, you can specify a Name, User and Comment to keep trace of who and why this interpretation point has been added to the DGN file. | Geotechnical > 3D Modeling > Cross Sections |

|
Update Interpretation | The Interpretation point will display in the 3D view | Geotechnical > 3D Modeling > Cross Sections |

|
Export to LandXML | Exports selected terrains to LandXML format. | Geotechnical > 3D Modeling > Export |